
However, each different target architecture will add to the size of your final package and so may be considered extra bulk for little gain (especially with bigger projects that may not run well on lower end devices anyway). With the architectures, you can select the ones you want the game to target, with the obvious choice being to select them all to get the widest coverage of devices. Note that these minimums rise again in Aug 2021 and you can find more info why here.įinally, you will likely want to change the Architecture options before you upload to a store. IMPORTANT! All apps for Google Play must be built with acceptable Target SDK and Minimum SDK values. You should note, however, that if you are using any extensions you may need to bump the minimum SDK value up to whatever the Extension requires (check the documentation that comes with the extension).

If you've successfully been testing with a device then you probably won't need to change these, since if it builds for testing it should build for the final packaging, but it's a good idea to revise them and make sure that you are setting them correctly (see our Required SDKs FAQ for our current recommendation and to ensure you are using supported tools versions). With the Product Information filled out, you should check the Build Settings next.
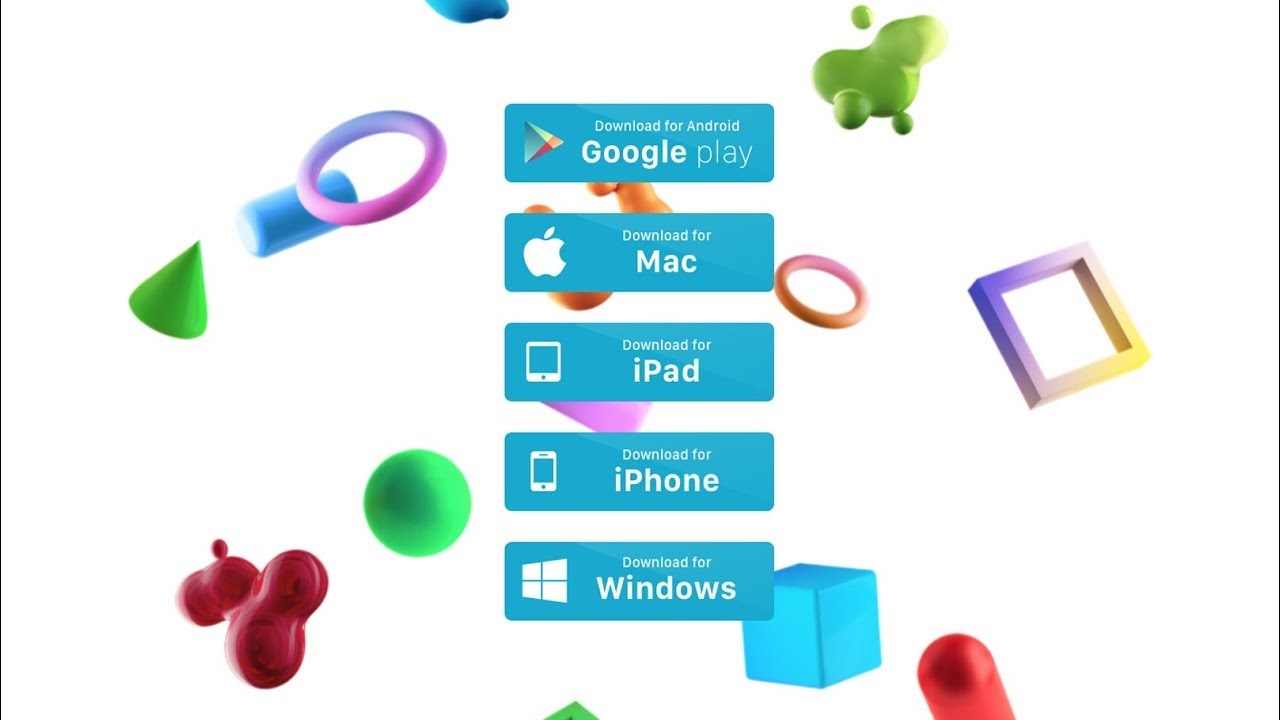
You can see in the example image below how this could all look: So once you publish your app, you should never change the application ID. If you change the application ID, the different stores will treat the new submission as a completely different app.

If you want to upload a new version of your app, the application ID must be the same as the original package file which was uploaded. IMPORTANT! This ID uniquely identifies your app on the device and in different stores. The Package Identifier is a reverse-url format identifier that is normally configured as " com.". The product information will be used to define how the product will be identified on the store being uploaded to, and you should give it a Display Name (which will be used on the Store and for the Icon name on Devices), a version number (always greater than any previous version you may have uploaded), as well as a unique Package Identifier. The most important things to fill out here are the Product Information and the Build Settings. To start with let's look at the General Settings. In this article we'll only run through the import parts of the Game Options for building the final game package, but you can find complete information for each section from the GameMaker manual.
#READY MAKER UPLOADING ANDROID#
The Android Game Options can be opened from the Asset Browser's Options menu (just double-click on the Android entry), and it's here that you set up all the details for store-ready packages: Once you can test on a device you are almost ready to build your game package, but first you need to take a moment to revise the different Game Options. If you haven't already gone through this process, please see the following article and then return to this one:
#READY MAKER UPLOADING APK#
apk file which can then be uploaded to one of the multiple Android stores (like Google Play or Amazon).Īctually compiling a package is very straightforward as long as you have previously set up GameMaker for testing and can get your project to run on your test device(s). This article outlines the process of compiling your GameMaker project into an Android.


 0 kommentar(er)
0 kommentar(er)
